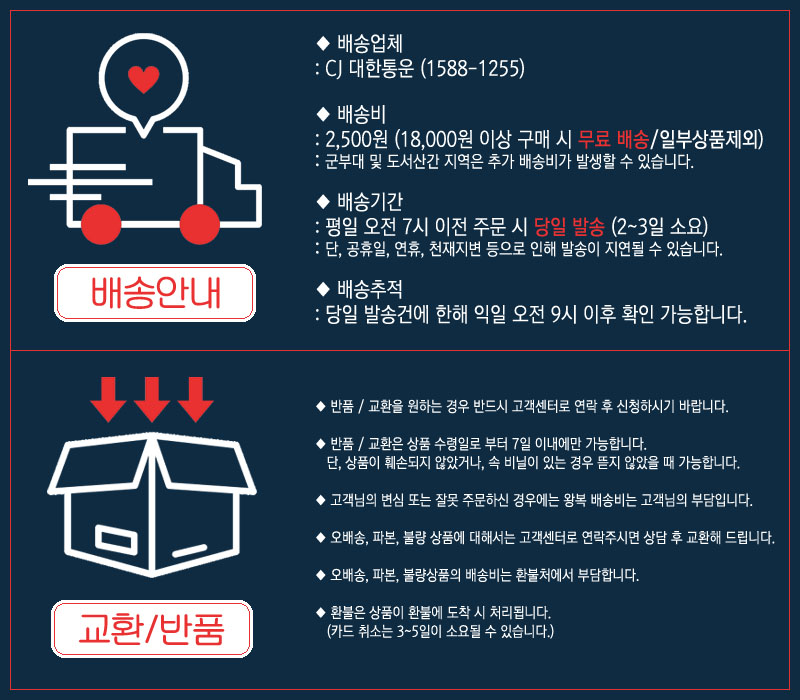프리미어 프로 CC 무작정 따라하기
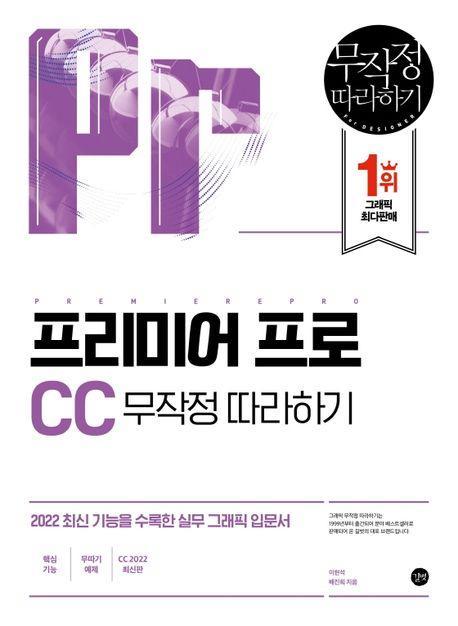
도서명:프리미어 프로 CC 무작정 따라하기
저자/출판사:이현석,배진희/길벗
쪽수:520쪽
출판일:2022-03-21
ISBN:9791165218546
목차
* 별책부록 [CC 신기능 모음]
머리말
이 책의 구성
베타테스터의 말
길벗출판사 홈페이지 소개
작업 디자인 미리보기
학습 계획
우선순위 TOP 20
신기능 표시와 중요 표시머리말
PART 00 준비하기
01 | 프리미어 프로 설치하기
1 프리미어 프로 추천 이유
2 프리미어 프로 최소 사양
3 프리미어 프로 최신 버전(CC 2022) 설치하기
4 프리미어 프로 최신 버전으로 업데이트 하기
5 무료 체험판 설치 후 자동 카드 결제 취소하기
02 | 프리미어 프로 설치 Q&A
1 프리미어 프로 버전 문제
2 프리미어 프로 설치 전 문제
3 프리미어 프로 설치 중 문제
03 | 프리미어 프로를 학습하기 전에 미리 알아두기
1 어떤 작업 방법을 선택할까? - 빠른 편집과 정교한 편집
2 원하는 포맷의 시퀀스로 변경할 수 있을까? - 시퀀스 설정
3 카메라 두 대로 찍은 영상의 싱크 맞추기 - Synchronize
4 흔들린 영상을 안정화하기 - Warp Stabilizer
5 무거운 고해상도 영상을 저사양 컴퓨터에서 편집하기 - Proxy
6 원본 소스 파일 찾아 새로운 경로 지정하기 - Link Media
7 프로젝트 백업하기 - Project Manager
8 오디오 볼륨 레벨 조절하기 - 다양한 오디오 편집
9 가속도를 조절하는 방법 익히기 - Time Remapping
10 프리미어 프로에서 내레이션을 녹음하기 - Voice-over Record
PART 01 프리미어 프로 CC 2022 시작하기
01 | 프리미어 프로는 어떻게 생겼을까? → 작업 화면
1 프리미어 프로 시작 화면 살펴보기
2 프리미어 프로 작업 화면 살펴보기 ? Workspaces
02 | 프리미어 프로 시작하기 → Start·New Project
1 프로젝트 파일 만들기 - New Project
2 프로젝트 파일 불러오기 - Open Project
03 | 프리미어 프로 시작 전 환경 설정하기 → Preferences
1 캐시 저장 경로 설정하기 - Media Cache
2 RAM 환경 설정하기 ? Memory
3 자동 저장 설정하기 - Auto Save
4 내게 맞는 작업 환경 설정하기
04 | 상황별 시퀀스 만들기 → New Sequence
1 영상 맞춤 시퀀스 만들기
2 해상도가 다른 시퀀스 만들기
3 New Sequence 대화상****펴보기
4 자동으로 시퀀스 크기 변경하기 - Auto Reframe Sequence
05 | 타임라인에 영상 소스 불러오기 → 타임라인
1 영상 소스 그대로 불러오기
2 Source Monitor 패널에서 필요한 부분만 불러오기
06 | 컷 편집하기 → Clip
1 자르기와 붙이기
2 클립 삭제하기
3 클립 복사하고 붙여넣기
4 클립 복제하기
5 클립 길이 줄이기와 늘리기
07 | 편집 도구 알아보기 → 도구·Tools 패널
1 편집 도구 살펴보기 - Tools 패널
2 선택 도구 익히기
3 트랙 선택 도구 익히기
4 속도 조절 도구 익히기
5 자르기 도구 익히기
6 펜 도구 익히기
7 문자 도구 익히기
[혼자 해 보기] 정방형 시퀀스 만들고 비디오 클릭 복제하기
PART 02 편집 다듬기
01 | 영상 속도 조절하기 → 속도 조절 기능
1 속도 조절 도구로 클립 속도 제어하기
2 Speed&Duration으로 클립 속도 제어하기
3 고속 촬영 효과 설정하기
4 Time Remapping으로 클립 속도 제어하기
02 | 클립/그룹 속성 활용하기 → Clip 메뉴
1 클립 링크 해제하기 - Unlink
2 여러 클립을 하나의 그룹으로 만들기 - Group
3 여러 클립을 하나의 시퀀스로 중첩하기 - Nest
4 클립 이름 변경하기 - Rename
5 클립 레이블 색상 변경하기 ? Label
03 | 타임라인/트랙 기능 활용하기 → Timeline 패널
1 Timeline 패널 살펴보기 중요
2 타임라인의 작업 영역 확대 및 축소하기
3 트랙 확대 및 축소하기
4 트랙 추가 및 삭제하기
5 트랙 잠그기와 숨기기
6 타임코드 변경 및 활용하기
7 Snap 기능 활용하기
8 타임라인 마커 기능 활용하기
9 클립 마커 활용하기
10 Work Area Bar 지정하기
11 타임라인 재생 속도 조절하기
12 반복 재생하기
13 Reveal 탐색 기능으로 소스 위치 확인하기
04 | 모니터 기능 활용하기 → Monitor 패널
1 Program Monitor 패널 살펴보기
2 모니터 출력 크기 설정하기 - Select Zoom Level
3 모니터 재생 해상도 설정하기 - Select Playback Resolution
4 비디오의 한 장면을 이미지로 출력하기 - Export Frame
5 안전 작업 영역 설정하기 - Safe Margins
6 눈금자와 안내선 활용하기 ? Rulers & Guides
7 불필요한 장면 들어내기 - Lift
8 불필요한 장면 추출하기 - Extract
9 Reference Monitor 패널 활용하기
10 Source Monitor 패널 활용하기
11 Monitor 패널 추가 기능 알아보기
04 | 모니터 기능 활용하기 → Monitor 패널
1 Program Monitor 패널 살펴보기
2 모니터 출력 크기 설정하기 - Select Zoom Level
3 모니터 재생 해상도 설정하기 - Select Playback Resolution
4 비디오의 한 장면을 이미지로 출력하기 - Export Frame
5 안전 작업 영역 설정하기 - Safe Margins
6 눈금자와 안내선 활용하기 ? Rulers & Guides
7 불필요한 장면 들어내기 - Lift
8 불필요한 장면 추출하기 - Extract
9 Reference Monitor 패널 활용하기
10 Source Monitor 패널 활용하기
11 Monitor 패널 추가 기능 알아보기
05 | 다양한 미디어 파일로 출력하기 → 출력 기능
1 유튜브 영상 출력하기
2 스틸 이미지 출력하기
3 무압축 고화질 영상 출력하기
4 오디오 출력하기
5 이미지 시퀀스 출력하기
6 워터마크 적용하여 출력하기
7 미디어 인코더로 여러 개 영상 한 번에 변환하기
8 프로젝트 백업하기
[혼자 해 보기] 클립 재생 속도 변경하고 여러 클립을 Nest로 묶기
PART 03 영상 자막 만들기
01 | 기본 그래픽 사용하여 자막 만들기 → Essential Graphice 패널
1 Essential Graphics 패널 이해하기
2 문자 도구로 기본 자막 만들기
3 알록달록 자막 디자인하기
4 테두리 있는 자막 디자인하기
5 테두리만 있는 투명한 자막 디자인하기
6 그림자 있는 자막 디자인하기
7 반응형 배경 자막 디자인하기
8 그레이디언트 색상 자막 디자인하기
9 자막 스타일 저장하고 모든 자막 한꺼번에 스타일 바꾸기
02 | 레거시 타이틀로 자막 스타일 만들기 → Legacy Title
1 레거시 타이틀 이해하기
2 도형을 이용한 타이틀 디자인하기
3 스크롤 자막 만들기
03 | Caption 기능으로 자막 만들기 → Text 패널
1 Text 패널 살펴보기 신기능
2 음성 인식으로 자동 자막 만들기
3 SRT 파일 출력하기
[혼자 해 보기] 문자 도구로 기본 자막과 테두리만 있는 투명 자막 만들기
PART 04 사운드 편집하기
01 | 사운드 레벨 조절하기 → Volume
1 클립 볼륨 조절하기
2 트랙 볼륨 조절하기
02 | 사운드 효과 적용하기 → Audio Effects
1 오디오 페이드 인/아웃 효과 만들기
2 좌우 볼륨이 다른 스테레오 사운드 만들기 - Audio Panner
3 리버브 효과 적용하기 ? Studio Reverb
4 음성 변조하기 ? Pitch Shifter
5 라디오 음성 만들기 ? From the Radio
6 사운드 노이즈 제거하기 ? DeNoise
7 프리미어 프로에서 녹음하기
03 | 사운드 설정 이해하기 → 5.1 채널·Audio Meters·Mono/Streo
1 5.1 채널 오디오 설정하기
2 모노 사운드 스테레오 사운드로 변경하기
[혼자 해 보기] 사운드 볼륨 낮추고 피치(Pitch) 조절하기
PART 05 영상 색상 보정하기
01 | 기본 효과로 색상 보정하기 → Adjustment Layer·Color Effects
1 Adjustment Layer 이해하기
2 Auto Color로 색상과 명암 자동 보정하기
3 Levles Settings 자세히 알아보기
4 Levels로 명암 조절하기
5 Black & White로 흑백 영상 만들기
6 Change to Color로 하나의 색상만 변경하기
7 Tint로 세피아 톤 영상 만들기
02 | Lumetri Color 활용해서 이미지 보정하기 → Lumetri Color 패널
1 Lumetri Color 살펴보기
2 기본적인 색감 보정하기
3 필름 카메라 느낌의 색감 보정하기
4 자연의 색을 살리는 색감 보정하기
[혼자 해 보기] Adjustment Layer 만들고 흑백 영상으로 변경하기
PART 06 영상 효과 적용하기
01 | 모션 효과 적용하기 → Motion
1 움직이는 동영상 만들기 - Position
2 크기가 변하는 동영상 만들기 - Scale
3 회전하는 동영상 만들기 - Rotation
4 투명해지는 동영상 만들기 ? Opacity
02 | 자막에 기본 효과 적용하기 → Text Motion
1 자막 페이드 인/아웃 효과 만들기
2 움직이는 자막 만들기
03 | 장면 전환 효과 적용하기 → Transition
1 Cross Dissolve로 장면 전환하기
2 Fade In/Out으로 장면 전환하기
3 Push로 장면 전환하기
04 | 마스크 효과 활용하기
1 마스크 기능 살펴보기
2 원형 마스크로 두 이미지 합성하기
3 글자가 나타나는 마스크 애니메이션 만들기
05 | 블렌드 모드 활용하기 → Blend Mode
1 블렌드 모드 이해하기
2 Linear Dodge(Add)로 번쩍이는 장면 전환 만들기
3 Screen 모드로 빛망울 합성하기
4 Darken으로 이미지 합성하기
06 | 비디오 이펙트 활용하기 → Video Effect
1 화면 자르기 - Crop
2 화면 뒤집기 - Horizontal Flip
3 거울 효과 화면 만들기 - Mirror
4 화면에 타임코드와 클립 이름 표시하기 - Timecode
5 한 번에 여러 클립에 적용된 효과 제거하기 - Remove Attributes
[혼자 해 보기] 크기가 작아지는 화면과 타원형 마스크 만들기
PART 07 특수 시각 효과 적용하기
01 | 영상 특수 효과 적용하기 → Effects
1 크로마키 영상 합성하기 - Ultra Key
2 피부 보정하기 - Gaussian Blur
3 따라다니는 모자이크 만들기 ? Mosaic
4 화면 속에 다른 화면 넣기 - Corner Pin
5 만화 화면 만들기 - Brush Strokes
6 스톱모션 적용하기 - Posterize Time
02 | 자막 특수 효과 적용하기 → Text Effects
1 흐렸다가 선명해지는 타이틀 효과 만들기 - Fast Blur
2 노래방 자막 효과 만들기 - Crop
3 말 자막에 고정되어 따라다니는 자막 만들기
4 자막 길이 따라 반응하는 이미지 자막 배경 만들기
5 울렁이는 자막 만들기 - Turbulent Displace
6 점점 채워지는 자막 만들기
7 네온사인 켜지는 자막 만들기
[혼자 해 보기] 크로마키 합성하고 자막에 웨이브 효과 적용하기
PART 08 애프터 이펙트 연동하기
01 | 애프터 이펙트 효과 활용하기 → After Effects
1 부드러운 움직임 만들기 - Motion Blur
2 타자기 효과 만들기 - Typewriter
3 로토 브러시로 배경 지우기 - Roto Brush
4 원 모양으로 회전하는 자막 만들기
[혼자 해 보기] 자막을 만들고 애프터 이펙트로 모션 블러와 타자기 효과 적용하기
PART 09 VR 영상 편집 알아보기
01 | VR과 VR 카메라 알아보기 → VR·VR 카메라
1 VR (Virtual Reality)란 무엇인가?
2 VR 카메라 종류 알아보기
02 | VR 영상 편집하기 → VR 편집
1 VR 편집 환경 설정하기
2 VR 효과 적용하기 기능
3 VR 영상 출력하기
[혼자 해 보기] VR 시퀀스 만들고 VR 효과 적용하기
찾아보기